In this sample chapter from CompTIA A+ 220-901 and 220-902 Cert Guide, 4th Edition, author Mark Edward Soper covers; Introduction to BIOS/UEFI, explaining the motherboard’s firmware, known as the BIOS or UEFI. BIOS/UEFI Configuration which demonstrates how to access the BIOS and modify settings; for example, RAM, processor, and video settings. Flash Upgrade BIOS/UEFI where you’ll learn how to upgrade the BIOS through a process known as flashing and Using BIOS/UEFI Diagnostics where you’ll learn about diagnostic features built into many BIOS/UEFI chips.
This chapter covers the following subjects:
Introduction to BIOS/UEFI—This section explains the motherboard’s firmware, known as the BIOS or UEFI.
BIOS/UEFI Configuration—This section demonstrates how to access the BIOS and modify settings; for example, RAM, processor, and video settings.
Flash Upgrade BIOS/UEFI—In this section, you learn how to upgrade the BIOS through a process known as flashing.
Using BIOS/UEFI Diagnostics—In this section, you learn about diagnostic features built into many BIOS/UEFI chips.
The Basic Input/Output System (BIOS) is an essential component of the motherboard. This boot firmware, also known as System BIOS or, on most recent systems, unified extensible firmware interface (UEFI), is the first code run by a computer when it is booted. It prepares the machine by testing it during bootup and paves the way for the operating system to start. It tests and initializes components such as the processor, RAM, video card, hard drives, optical, and USB drives. If any errors occur, the BIOS/UEFI reports them as part of the testing stage, known as the power-on self-test (POST). The BIOS/UEFI resides on a ROM chip and stores a setup program that you can access when the computer first boots up. From this program, a user can change settings in the BIOS and upgrade the BIOS as well. In this chapter, you find out about how the BIOS/UEFI, CMOS, and batteries on the motherboard interact and learn how to configure and upgrade the BIOS.
From this point on, the term BIOS refers to both traditional BIOS and UEFI firmware except when they differ in function.
220-901: Objective 1.1 Given a scenario, configure settings and use BIOS/UEFI tools on a PC.
Foundation Topics
BIOS/UEFI Configuration
The system BIOS has default settings provided by the system or motherboard maker, but as a system is built up with storage devices, memory modules, adapter cards, and other components, it is usually necessary to alter the standard settings.
To perform this task, the system assembler must use the BIOS setup program to make changes and save them to the CMOS (complementary metal oxide semiconductor) chip. Originally, the BIOS setup program was run from a bootable floppy disk, but for many years virtually all system BIOS chips have included the setup program.
Accessing the BIOS Setup Program
The BIOS configuration program is stored in the BIOS chip itself. Just press the key or key combination displayed onscreen (or described in the manual) to get started.

Although these keystrokes vary from system to system, the most popular keys on current systems include the escape (Esc) key, the Delete (Del) key, the F1 key, the F2 key, or the F10 key.
Most recent systems display the key(s) necessary to start the BIOS setup program at startup, as shown in Figure 2-1. However, if you don’t know which key to press to start your computer’s BIOS setup program, check the system or motherboard manual for the correct key(s).
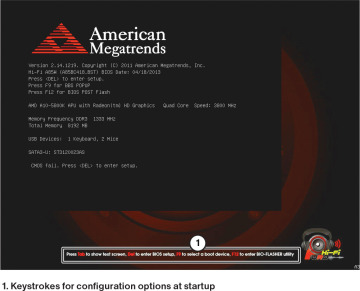
Figure 2-1 A typical splash screen displays the keystrokes needed to start the BIOS setup program.
Be sure to consult the manual that came with your computer or motherboard before toying with the settings you find here. Fiddling with the settings can improve performance, but it can also wreak havoc on an otherwise healthy device if you don’t know what you’re doing. Be warned!
UEFI and Traditional BIOS

Most recent desktop and laptop computers (and all desktop and laptop computers from 2014 on) now use a new type of firmware called the Unified Extensible Firmware Initiative (UEFI) to display a mouse-driven GUI or text-based menu for BIOS setup. OS X computers all use UEFI firmware. Compared to a traditional Flash ROM BIOS, UEFI has the following advantages:
Support for hard drives of 2.2TB and higher capacity. These drives require the use of the GUID Partition Table (GPT) to access full capacity.
Faster system startup (booting) and other optimizations.
Larger-size ROM chips used by UEFI make room for additional features, better diagnostics, the ability to open a shell environment for easy flash updates, and the ability to save multiple BIOS configurations for reuse.
UEFI firmware offers similar settings to those used by a traditional BIOS (see Figure 2-2) along with additional options (refer to Figures 2-3 and beyond). Most desktop systems with UEFI firmware use a mouse-driven graphical interface. However, many laptops with UEFI firmware use a text-based interface similar to BIOS.
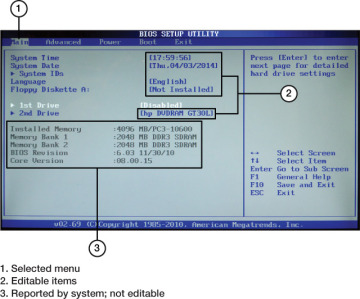
Figure 2-2 This computer uses a traditional BIOS.
To learn more about UEFI, visit http://www.uefi.org/.
BIOS Settings Overview
The following sections review the typical setup process using various UEFI firmware versions on systems running Intel Core i3 3227U, Intel Core i5 i6600, AMD FX-8350, and AMD A10-5800K processors.
Table 2-1 provides a detailed discussion of the most important CMOS/BIOS settings. Use this table as a quick reference to the settings you need to make or verify in any system. Examples of these and other settings are provided in the following sections.

Table 2-1 Major CMOS/BIOS/UEFI Settings
Option |
Settings |
Notes |
Boot Sequence |
Hard drive, optical (CD/DVD, Blu-ray), USB, network ROM; order as wanted |
To boot from bootable OS or diagnostic CDs or DVDs, place the CD or DVD (optical) drive before the hard drive in the boot sequence. To boot from a bootable USB device, place the USB device before the hard drive in the boot sequence. You can enable or disable additional boot devices on some systems. |
Memory Configuration |
By SPD or Auto (default); manual settings (Frequency, CAS Latency [CL], Fast R-2-R turnaround, and so on) also available |
Provides stable operation using the settings stored in memory by the vendor. Use manual settings (frequency, CAS latency, and so on) for overclocking (running memory at faster than normal speeds) or to enable memory of different speeds to be used safely by selecting slower settings. |
CPU Clock and Frequency |
Automatically detected on most recent systems |
Faster or higher settings overclock the system but could cause instability (see Chapter 8, “Ports and Interfaces,” for details). Some systems default to low values when the system doesn’t start properly. |
Hardware Monitor |
Enable display for all fans plugged in to the motherboard |
Also known as PC Health on some systems; can be monitored from within the OS with vendor-supplied or third-party utilities. |
Onboard Audio, Modem, or Network |
Enable or disable |
Enable when you don’t use add-on cards for any of these functions; disable each setting before installing a replacement card. Some systems include two network adapters. |
USB Legacy |
Enable when USB keyboard is used |
Enables USB keyboard to work outside the OS. |
Serial Ports |
Disable unused ports; use default settings for port you use |
Also known as COM ports. Most systems no longer have serial ports. |
Parallel Port |
Disable unused port; use EPP/ECP mode with default IRQ/DMA when parallel port or device is connected |
Compatible with almost any parallel printer or device; be sure to use an IEEE-1284-compatible printer cable. Most recent systems no longer include parallel (LPT) ports. |
USB Function |
Enable |
When motherboard supports USB 2.0 (Hi-Speed USB) ports, be sure to enable USB 2.0 function and load USB 2.0 drivers in the OS. |
USB 3.0 Function |
Enable |
USB 3.0 ports also support USB 3.1, 2.0, and USB 1.1 devices. Disable when USB 3.0 drivers are not available for operating system. |
Keyboard |
NumLock, auto-repeat rate/delay |
Leave at defaults (NumLock On) unless keyboard has problems. |
Plug-and-Play OS |
Enable for all except some Linux distributions, Windows NT, MS-DOS |
When enabled, Windows configures devices. |
Primary VGA BIOS |
Varies |
Select the primary graphics card type (PCIe or onboard). |
Shadowing |
Varies |
Enable shadowing for video BIOS; leave other shadowing disabled. |
Quiet Boot |
Varies |
Disable to display system configuration information at startup. |
Boot-Time Diagnostic Screen |
Varies |
Enable to display system configuration information at startup. |
Virtualization |
Varies |
Enable to run hardware-based virtualization programs such as Hyper-V or Parallels so that you can run multiple operating systems, each in its own window. |
Power Management (Menu) |
Enable unless you have problems with devices |
Enable CPU fan settings to receive warnings of CPU fan failure. |
S1 or S3 standby |
Enable S3 |
Use S1 (which saves minimal power) only when you use devices that do not properly wake up from S3 standby. |
AC Pwr Loss Restart |
Enable restart or Full on |
Prevents the system from staying down when a power failure takes place. |
Wake on LAN (WOL) |
Enable when you use WOL-compatible network card or modem |
WOL-compatible cards use a small cable between the card and the motherboard. Some integrated network ports also support WOL. |
User/Power-On Password |
Blocks system from starting when password is not known |
Enable when physical security settings are needed, but be sure to record the password in a secure place. |
Setup Password |
Blocks access to setup when password is not known |
Both passwords can be cleared on both systems when CMOS RAM is cleared. |
Write-Protect Boot Sector |
Varies |
Enable for normal use, but disable when installing drives or using a multiboot system. Helps prevent accidental formatting but might not stop third-party disk prep software from working. |
Boot Virus Detection (Antivirus Boot Sector) |
Enable |
Stops true infections but allows multiboot configuration. |
SATA Drives |
Varies |
Auto-detects drive type and settings at startup time. Select CD/DVD for CD/DVD/Blu-ray drive; select None when drive is not present or to disable an installed drive. |
SATA Drive configuration |
IDE, AHCI, RAID |
IDE setting emulates now-obsolete PATA drives. To take advantage of hot-swapping and Native Command Queuing (NCQ) to improve performance, select AHCI. Use RAID when the drive will be used as part of a RAID array. |
Automatic Configuration of BIOS/CMOS Settings
As you can see from Table 2-1, there are many options to select when configuring BIOS settings. Many BIOS firmware versions enable you to automatically configure your system with a choice of these options from the main menu:
BIOS defaults (also referred to as Original/Fail-Safe on some systems)
Setup defaults (also referred to as Optimal on some systems)
These options primarily deal with performance configuration settings in the BIOS firmware, such as memory timings, memory cache, and the like. The settings used by each BIOS setup option are customized by the motherboard or system manufacturer.
Use BIOS defaults to troubleshoot the system because these settings are conservative in memory timings and other options. Normally, the setup defaults provide better performance. As you view the setup screens in this chapter, you’ll note these options are listed.
With many recent systems, you can select Optimal or Setup defaults, save your changes, and then exit; the system will then work acceptably. However, to configure drive settings, USB settings, or to enable or disable ports, you also need to work with individual BIOS settings, such as the ones shown in the following sections.
Main Menu
When you start the BIOS configuration program for your system, you might see a GUI menu similar to the UEFI CMOS Setup Utility menus shown in Figures 2-3 and 2-4. Many laptops and corporate-oriented desktop computers with UEFI BIOS use a text-based menu such as the one shown in Figure 2-5 (later in this chapter).

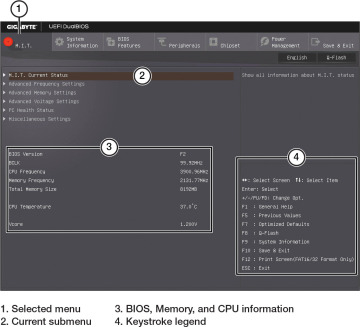
Figure 2-3 A typical UEFI main setup menu for a desktop system with an Intel processor (UEFI BIOS for Gigabyte Z170XP-SLI).

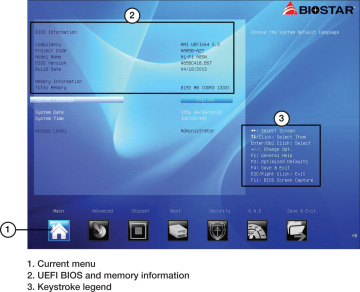
Figure 2-4 A typical UEFI main setup menu for a desktop system with an AMD processor (UEFI BIOS for BIOSTAR Hi-Fi A85W).
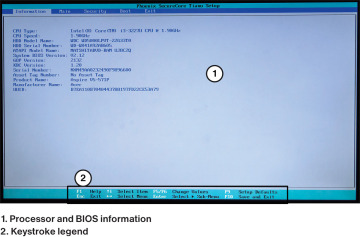
Figure 2-5 Information dialog on a typical laptop with text-based UEFI firmware.
From this menu, you can go to any menu, select default settings, save changes, or exit setup without saving any changes.
Main/Standard Features/Settings
The Main/Standard Features/Settings menus (refer to Figures 2-3 and 2-4) frequently report system features (such as the motherboard model and onboard RAM) and sometimes also configure the system’s date and time. To access other settings, use arrow keys or your mouse to highlight the appropriate icon or text menu.
Discovering System Information
Most systems display system information such as processor type, clock speed, cache memory size, installed memory (RAM), and BIOS information from within the BIOS (see Figure 2-5). Use this information to help determine whether a system needs a processor, memory, or BIOS update.
Boot Settings and Boot Sequence
Most computers include settings that control how the system boots and the sequence in which drives are checked for bootable operating system files. Depending on the system, these settings might be part of a larger menu, such as an Advanced Settings menu, a BIOS Features menu (see Figure 2-6), or a separate Boot menu (see Figure 2-7).
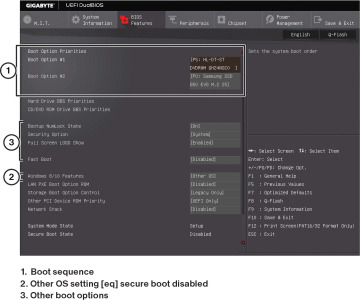
Figure 2-6 Boot sequence and other boot settings in the BIOS Features menu.

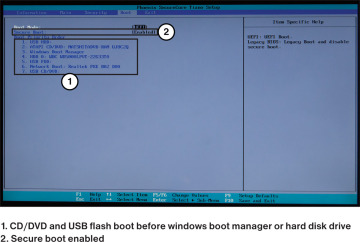
Figure 2-7 A typical Boot menu configured to permit booting from a CD/DVD or USB flash drive before the hard drive.
Enabling Fast Boot skips memory and drive tests to enable faster startup. Enabling Boot Up NumLock turns on the keyboard’s NumLock option.
The menus shown in Figures 2-6 and 2-7 are used to adjust the order in which drives are checked for bootable media. For faster booting, set the hard drive with system files as the first boot device. However, when you want to have the option to boot from an optical (CD/DVD/Blu-ray) disk or from a USB flash or hard drive for diagnostics or operating system installations, put those drives before SATA hard drives in the boot order.
Integrated Ports and Peripherals
Typical desktop systems are loaded with onboard ports and features, and the menus shown in Figures 2-8, 2-9, 2-10, and 2-11 are typical of the BIOS menus used to enable, disable, and configure storage, audio, network, and USB ports.

Figure 2-8 A UEFI configuration dialog for SATA ports.
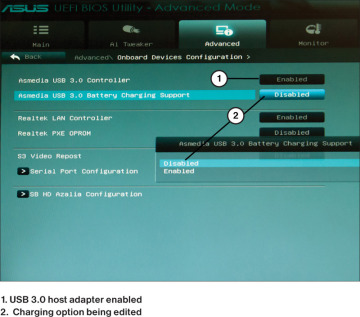
Figure 2-9 Configuring a USB host adapter for battery charging.
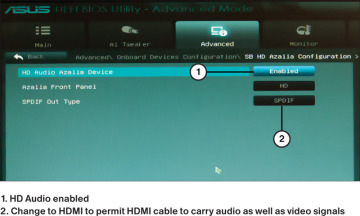
Figure 2-10 Configuring onboard HD Audio.
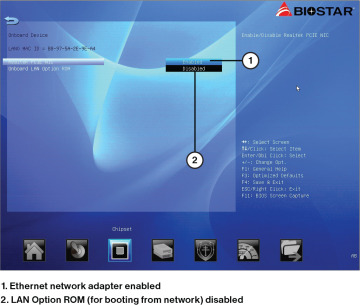
Figure 2-11 Configuring the onboard network adapter.
SATA Configuration
Use the SATA configuration options (such as those shown in Figure 2-8) to enable or disable SATA and eSATA ports and to configure SATA host adapters to run in compatible (emulating PATA), native (AHCI), or RAID modes. AHCI supports Native Command Queuing (NCQ) for faster performance and permits hot-swapping of eSATA drives.
To learn more about RAID configuration, see “RAID Types” in Chapter 6, “Storage Devices.”
USB Host Adapters and Charging Support
Most systems have separate settings for the USB (2.0) and USB 3.0 (a.k.a. SuperSpeed) controllers (on systems that have USB 3.0 ports). If you don’t enable USB 2.0 or USB 3.0 in your system BIOS, all your system’s USB ports will run at the next lower speed.
Some USB configuration utilities can also be used to enable a specified USB port to output at a higher amperage than normal to enable faster charging of smartphones. Figure 2-9 illustrates a system with USB 3.0 support enabled and battery charting support being enabled.
Audio and Ethernet Ports
Depending upon the system, these and other integrated ports might be configured using a common menu or on separate menus. In Figure 2-10, the HD “Azalia” onboard audio is enabled; if a separate sound card was installed, onboard audio should be disabled. SPDIF audio can be directed through the SPDIF digital audio port (default) or the HDMI AV port (optional) using this menu.
In Figure 2-11, the onboard LAN option ROM is disabled on this system. Enable it when you want to boot from an operating system that is stored on a network drive.
Power Management
Although operating systems include power management features, the BIOS controls how any given system responds to standby or power-out conditions. Figure 2-12 illustrates a typical power management menu.

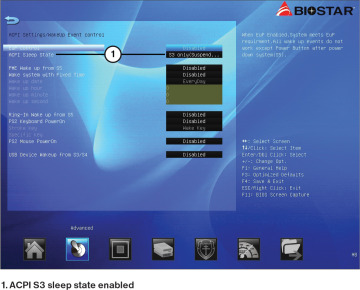
Figure 2-12 Typical power management configuration menu.
ACPI is the power management function used in modern systems, replacing the older APM standard; it should be enabled. Most systems offer two ACPI standby states: S1/POS (power on standby) and S3/STR (suspend to RAM). Use S3/STR whenever possible because it uses much less power when the system is idle.
You can also configure your system power button, specify how to restart your system when AC power is lost, and specify how to wake up a system from standby, sleep, or hibernation modes. Some systems display these settings in the same dialog as power management, whereas others use a separate dialog or submenu.
Monitoring
As hot as a small room containing a PC can get, it’s a whole lot hotter inside the PC itself. Excessive heat is the enemy of system stability and shortens the life of your hardware. Adding fans can help, but when they fail, you have problems. See Chapter 7, “CPUs,” for more information.
The Hardware Monitor BIOS dialog (sometimes referred to as PC Health) is a common feature in most recent desktop systems. It is used to display the following (refer to Figure 2-13):
Temperature monitoring
Fan speeds
Intrusion detection/notification
Voltage


Figure 2-13 Typical PC Health hardware monitoring menu.
Many systems can also be configured to warn when CPU or system temperatures reach a dangerously high level or when fans stop turning or spin at too low a speed for proper cooling.
Windows-based hardware monitoring programs can also be used to display this information during normal system operation.
Processor and Memory Configuration
To monitor system clock and bus speed settings, check the processor and memory configuration dialog typically available on gaming-oriented systems or others designed for overclocking (see Figure 2-14). On these systems, you can disable the normal Auto settings and manually tweak speeds, voltages, and other timing settings.
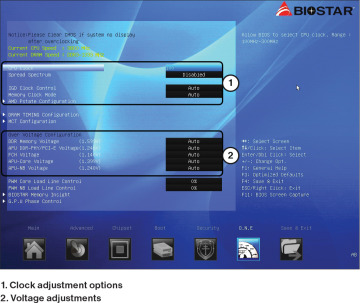
Figure 2-14 CPU configuration dialog used for viewing and changing clock and bus speeds for overclocking.
Virtualization Support
Virtualization is the capability to run multiple operating systems on a single computer at the same time. Although virtualization does not require processor support, virtualization programs such as Windows Virtual PC and Hyper-V, Oracle VM VirtualBox, and versions of VMware Workstation provide much better performance on systems that have hardware-assisted virtualization support enabled.
For a system to support hardware-assisted virtualization, it must include a CPU that supports virtualization and virtualization must be enabled in the system BIOS.
Intel-based systems with VT support might have two entries for virtualization. Intel Virtualization Technology (also known as VT or VT-x) must be enabled for hardware-assisted virtualization to be supported. Intel VT with Directed I/O (VT-d Tech) can also be enabled to help improve I/O performance, although processors that support VT-x vary in their levels of VT-d support. Some systems, such as the one shown in Figure 2-15, have a single entry that enables or disables virtualization. When VT-d is enabled, VT-x is also enabled.
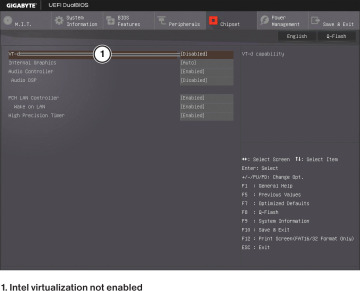
Figure 2-15 Virtualization is not enabled on this Intel-based system.
AMD-based systems that support hardware-assisted virtualization feature a single BIOS setting that might be labeled Virtualization, Secure Virtual Machine Mode, or SVM (see Figure 2-16).
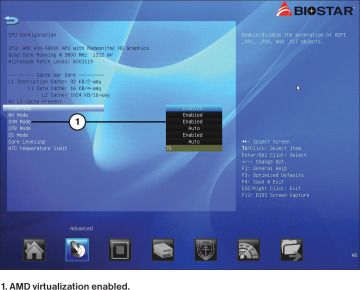
Figure 2-16 Virtualization has been enabled on this AMD-based system.
Security Features
Security features of various types are scattered around the typical system BIOS/UEFI dialogs. Features and their locations vary by system and might include:
BIOS password—BIOS Settings Password or Security dialogs
Power-on password—Configured through the Security dialog
Chassis intrusion—Various locations
Boot sector protection—Advanced BIOS Features dialog
Secure Boot—Boot or other dialogs
LoJack for Laptops—An after-market product embedded in firmware or installed by the end user; not managed with BIOS dialogs
TPM (trusted program module)—Security dialog
Enable the BIOS password feature to permit access to BIOS setup dialogs only for those with the password. The power-on password option prevents anyone without the password from starting the system. Note that these options can be defeated by opening the system and clearing the CMOS memory.
Intrusion detection/notification, also known as Chassis Intrusion, when enabled, displays a warning on startup that the system has been opened.
Boot sector protection, found primarily on older systems, protects the default system drive’s boot sector from being changed by viruses or other unwanted programs. Depending on the implementation, this option might need to be disabled before an operating system installation or upgrade.
Secure Boot is a feature that permits only software trusted by the PC manufacturer to be used to boot the system. When Secure Boot is enabled, the UEFI firmware checks for signatures on the boot software, option ROMs, and the operating system. Secure Boot support was first introduced in Windows 8, Windows RT, Windows Server 2012, and is also supported in newer versions.
A TPM (trusted program module) is used by Windows editions that support BitLocker full-disk encryption feature to protect the contents of the system hard drive (Vista) or any specified drive (Windows 7/8/8.1/10). Although many corporate laptops include a built-in TPM module, desktop computers and servers might include a connection for an optional TPM. For more information about using BitLocker, see Chapter 21, “Security.”
LoJack for Laptops (and other mobile devices) is a popular security feature embedded in the laptop BIOSes of a number of systems and can be added to other systems. It consists of two components: a BIOS-resident component and the Computrace Agent, which is activated by LoJack when a computer is reported as stolen. To learn more about LoJack for laptops, tablets, and smartphones see www.absolute.com/en/lojackforlaptops/home.aspx.
Exiting BIOS and Saving/Discarding Changes
When you exit the BIOS setup program, you can elect to save configuration changes or discard them. Many systems with UEFI firmware permit the user to save multiple BIOS configuration settings (see Figure 2-17).


Figure 2-17 Preparing to save the current BIOS configuration to a file.
If you made changes you want to keep, choose the option to save changes (see Figure 2-18). If you were “just looking” and did not intend to make any changes, choose the option to discard changes (see Figure 2-19). When you exit the BIOS setup program with either option, the system restarts.
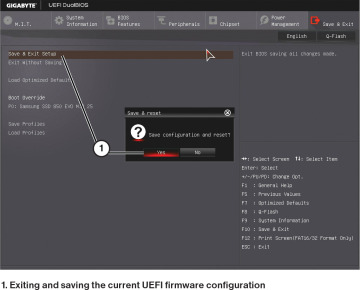
Figure 2-18 Preparing to save changes and exit the BIOS configuration menu.
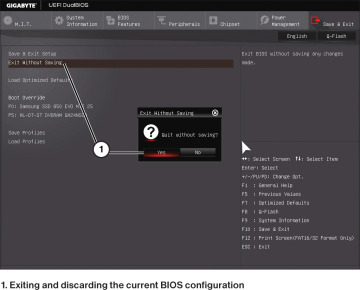
Figure 2-19 Preparing to discard changes and exit the BIOS configuration menu.
Flash Upgrade BIOS
The BIOS chip can be regarded as the “glue” that binds the hardware to the operating system. If the BIOS doesn’t recognize the operating system or the hardware it communicates with, you’re sure to have problems.
Because the BIOS chip bridges hardware to the operating system, you need to update the BIOS whenever your current BIOS version is unable to properly support
New hardware, such as large SATA hard drives and different types of removable-storage drives
New CPU models
Memory modules with different capacities or timings
New operating systems and features (such as virtualization or power management)
New BIOS options
BIOS updates can also be used to solve problems with power management or other hardware-related issues.
A computer that is more than one year old or that is a candidate for a new processor might need a BIOS update. In the 1980s into the early 1990s, a BIOS update required a physical chip swap and, sometimes, reprogramming the chip with a device called an Electrically Erasable Programmable Read-Only Memory (EEPROM) burner. If the replacement or reprogrammed BIOS chip was installed incorrectly into the socket, it could be destroyed.
Fortunately, since the mid-1990s, a BIOS update can now be performed with software. The Flash BIOS chips in use on practically every recent system contain a special type of memory that can be changed through a software download from the system or motherboard maker.
Although Flash BIOS updates are easier to perform than the older, replace-the-chip style, you still need to be careful. An incomplete or incorrect BIOS update will prevent your system from being accessed. No BIOS, no boot! Regardless of the method, for maximum safety, follow these initial steps:
Step 1. Back up important data.
Step 2. Record the current BIOS configuration, especially hard drive settings as discussed earlier in this chapter.
Flash BIOS Update
So you’ve decided you need a Flash BIOS update. Where do you get it? Don’t ask the BIOS manufacturers (Phoenix, Insyde, AMI, and Award/Phoenix). They don’t sell BIOS updates because their basic products are modified by motherboard and system vendors. Following are the general steps to locate a Flash BIOS update and install it:
Step 1. For major brands of computers, go to the vendor’s website and look for “downloads” or “tech support” links. The BIOS updates are listed by system model and by version; avoid beta (prerelease) versions.
Step 2. Locate the correct BIOS update for your system or motherboard. For generic motherboards, Wim’s BIOS page also has links to the motherboard vendors’ websites.
Step 3. Determine the installation media needed to install the BIOS image. Many recent systems use a Windows-based installer, but some use a bootable CD or USB flash drive.
Step 4. Be sure to download all files needed to install the BIOS image. In most cases, a download contains the appropriate loader program and the BIOS image, but for some motherboards, you might also need to download a separate loader program. If the website has instructions posted, print or save them for reference.
For installation from bootable media, see Steps 5 and 6.
Step 5. If you need to create bootable media, follow the vendor’s instructions to create the media and place the loader and BIOS image files on the media.
Step 6. To install from bootable media, make sure the drive is the first item in the BIOS boot sequence. Insert or connect your media and restart the system. If prompted, press a key to start the upgrade process. Some upgrades run automatically, others require you to choose the image from a menu, and still others require the actual filename of the BIOS. The BIOS update might also prompt you to save your current BIOS image. Choose this option if possible so that you have a copy of your current BIOS in case there’s a problem. After the process starts, it takes approximately three minutes to rewrite the contents of the BIOS chip with the updated information.
For installation from Windows, see Step 5a and Step 6a.
Step 5a. Close all Windows programs before starting the update process.
Step 6a. Navigate to the folder containing the BIOS update and double-click it to start the update process. Follow the prompts onscreen to complete the process. It takes approximately three minutes to rewrite the contents of the BIOS chip with the updated information.
Step 7. Remove the media and restart the system to use your new BIOS features. Reconfigure the BIOS settings if necessary.
Using BIOS/UEFI Diagnostics
Some system vendors provide UEFI diagnostics programs that can be installed on a bootable USB drive or might be available to run at system startup time. These diagnostic programs can be used to test the motherboard, RAM, displays, drives, fans, and other components. Figure 2-20 illustrates the main menu of the HP Hardware Diagnostics utility.
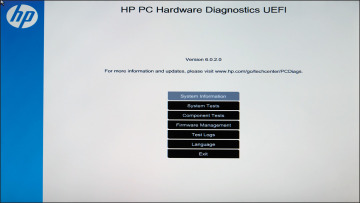
Figure 2-20 Preparing to test a computer with HP PC Hardware Diagnostics UEFI.
